So, we’ve been having problems with our Buffalo WZR-HP-G300NH Rev 1 running the last beta firmware (V24-SP2 build 19484 beta) from 8/9/12. It’s been showing signs of problems lately, specifically with WiFi dropping out seemingly at random and preventing clients from reconnecting until we reboot the box. A very frustrating problem to have, to say the least.
The plan was to go ahead and upgrade, since the router is out of warranty as of 2 months ago. I had a couple in mind, specifically two Asus ones (RT-AC66R and RT-AC68R). They look pretty awesome, both support DD-WRT, and are pretty full featured (even without DD-WRT). However, I figured that instead of buying a new one I would at least try factory resetting the current one and then reprogramming it. I wanted to give it a go, so after work I sat down to get it done.
While I was copying down settings and information, I stumbled upon a thread ( Link ) from July of 2013 that basically had the same issues. The end user had grand results upgrading to standard DD-WRT (“And I am pleased to report that, near as I can tell, not only is my Buffalo router working, but it is working MUCH BETTER (no more dropped wifi connections) than before the upgrade. Yippee!”). I was confused though, because the latest version of DD-WRT for my router was listed as DD-WRT v24 preSP2 Beta 14896 from 2010. That was confusing. Reading more into the thread, he found that there was a sneaky place that BrainSlayer was putting the firmwares and that the website wasn’t fully updated ( Link ). Looking at the folder structure I determined that I could navigate my way to a more recent version than the 5/27/13 revision that was linked into the forums. I found my way to a build from 2/19/14 (Rev 23598) which is located here: Link. I downloaded both, even though from reading I would only need the Buffalo to DD-WRT one.
So I set upon flashing my Buffalo router. I did a factory reset first, as I always do. I then uploaded the firmware and waited. And waited. And waited. 10 minutes later, it was still blinking red. I waited another 10 minutes. Still blinking red. I unplugged the router, waited 30 seconds, and plugged it back in. The worst thing I could have hoped for: Solid Green Power, Solid Red Diagnostic lights. Every 45 seconds, all lights would flash and the thing would reset. A dreaded ‘brick’. Brick is in air quotes of course, because I don’t like the parlance of brick being misused. Brick to me means a device which is unworking and unrecoverable – basically a fancy paper weight. I severely borked my router though, because there was still a way to recover it. Thankfully I had a spare router handy, and plugged it in, and got the apartment back up and running. Time for dinner first.
So after eating (yummy lentils soup!) I sat down at my desk and reviewed the instructions for getting a bricked router back up and running. The steps and guides were fairly incomplete and didn’t work for me at first. Here’s the steps I had to take:
- Get your router’s MAC address.
- Look on the side of your router for the SSID sticker. The SSID is your MAC address.
- It will be in the format ************ (12 hex characters, A-F and 0-9).
- Make sure you have a router firmware available. Anyone should do. I used the DD-WRT upgrade firmware instead of the DD-WRT from Buffalo firmware nor the Buffalo firmware directly.
- Unplug your router and all cables.
- Setup a static IP address on your computer
- IP: 192.168.11.2
- Netmask: 255.255.255.0
- Gateway & DNS: 192.168.11.1
- Setup a static route to the router (I did this in Windows, steps will likely be different in Mac/Unix environments)
- Method 1: ARP
- Open up an admin command prompt
- Type in “arp -s 192.168.11.1 **-**-**-**-**-**”
- The *’s should be filled with your MAC address from step 1.
- Method 2: netsh
- Open up an admin command prompt
- Type in “route print” and look for the interface list. Find your primary device.
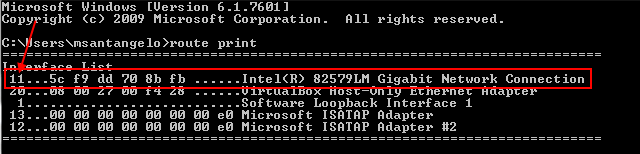
- Type in “netsh interface ipv4 add neighbors xx 192.168.11.1 **-**-**-**-**-**”
- The xx should be your interface number from above, and the *’s should be filled with your MAC address from Step 1.
- Method 1 was hit or miss for me. Method 2 worked every time.
- Method 1: ARP
- Get ready.
- Plug ONLY your computer back into the router.
- In your admin command prompt, type “tftp -i 192.168.11.1 put ” but do not press enter yet.
- You may need to install the Windows TFTP tool or find one on the internet.
- Plug the power back into your router.
- WAIT 10 seconds (1 Mississippi, 2 Mississippi, …. 10 Mississippi).
- Press enter to initiate the TFTP.
- Hope for success. If you don’t get a success message, go back and disconnect everything and start again with this process. If you get a success message WALK AWAY FOR 15 MINUTES.
- After 15 minutes go and look at your router. If you’re lucky (as I was) you’ll see blinking lights indicating that there’s traffic and activity. Hurray! You’ve unbricked it.
Huzzah! I now have DD-WRT running on my router! Everything is going smoothly finally. Time to wait a few weeks and see if everything will cooperate. I really would like to avoid paying for a new router if I can at all.