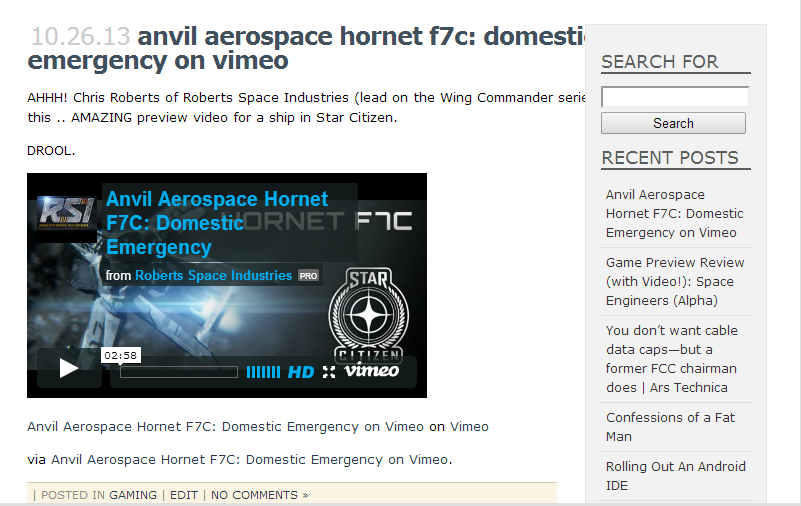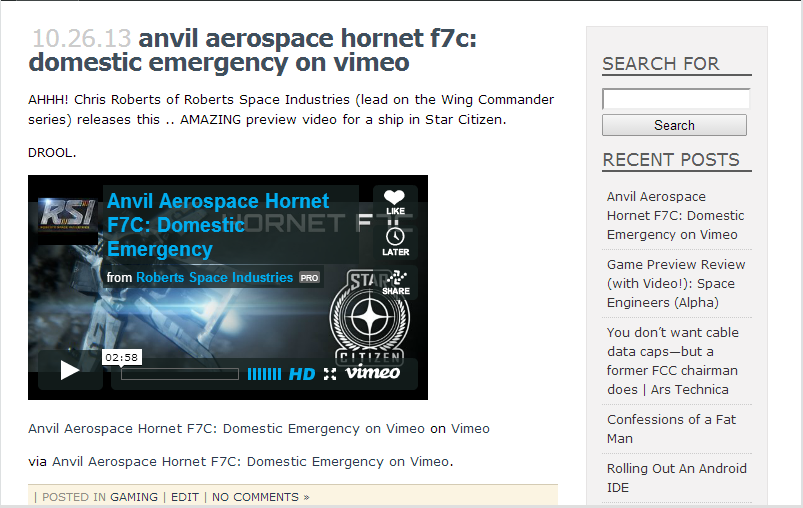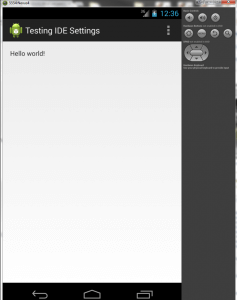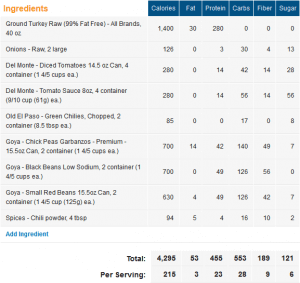This is a recipe I once again shamelessly steal from another site, Skinny Taste. It is delicious and SO easy to make. I made a double because I wanted enough to last a week. Here’s what I used:
- 2.6 lb (40oz) 99% Fat Free Ground Turkey Breast
- 2 Large White Onions
- 2 (28oz) cans of diced tomatoes (56oz total)
- 2 (16oz) cans of tomato sauce (32oz total)
- 2 (4.5oz) cans of chopped chilis, drained (9oz total)
- 2 (15oz) cans of chickpeas, undrained (30oz total)
- 2 (15.5oz) cans of black beans, undrained (31oz total)
- 2 (15.5oz) cans of small red beans, undrained (31oz total)
- 4 tbsp chili powder
For the toppings:
- Red Onion, chopped
- Fresh Cilantro, chopped
- Cheddar Cheese, shredded
Directions:
- Chop and slice turkey, then brown it in a skillet with the onions.
- Cook the turkey until no longer pink.
- Add beans, chilies, chickpeas, tomatoes, tomato sauce, and chili powder to the crock pot and mix well.

- Drain fat from the pan, and transfer the turkey to the crock pot.

- Cook on high 6-8 hours.

- Garnish with onions, cilantro, and cheese (these ingredients not factored into the recipe nutrition info).

Made about 20 servings of roughly 3/4 a cup (205 grams) for me.
Nutrition info: 215 Calories, 3 Grams of Fat, 23 Grams of Protein, 28 Grams of Carbs, 9 Grams of Fiber, 6 Grams of Sugar.
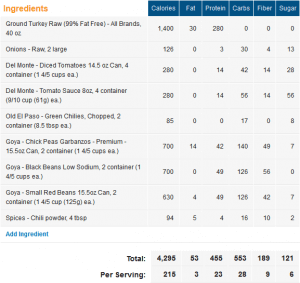
This recipe will warm you to the very core, but isn’t overly spicy. Add some chopped jalapenos or some hot sauce to get that bonus kick.
Enjoy! 😀
Like this:
Like Loading...